
Geschrieben von:
Tech-Writer Thomas am 08.02.2021
Artikel teilen:
Aufrufe seit 8.2.2021
Gesamt: 3493
Dieses Jahr: 757
Diesen Monat: 42
Diese Woche: 3
Heute: 3
Post Tags:
Im Büroalltag ist das Drucken von digital erstellten Texten oder Bildern auf Papier ist ein sehr häufig ausgeführter Vorgang. Umso ärgerlicher ist es, wenn das Ausdrucken eines wichtigen Dokuments nicht funktioniert und der Grund nicht erkennbar ist. Probleme mit dem Drucker kosten Nerven und kommen in der Regel zum falschen Zeitpunkt. Hier erfahren Sie in aller Kürze, wie ein Drucker eingerichtet wird, welche Probleme auftreten können und wie diese gelöst werden.

Copyright und Lizenz: Von "apm24.de Computerhilfe Seibersbach" erstellte Grafik zum Drucker-Artikel
Inhalt:
Wissen-Links:
- Drucker einrichten
- Drucker wird nicht erkannt (Offline)
- Drucker druckt nicht oder nicht richtig (Bildfehler)
Drucker einrichten
Moderne Drucker können auf vielfältige Weise an einen Computer angeschlossen werden. Neben der direkten Verbindung mit dem USB-Kabel ist jedoch auch eine Anbindung per LAN-Kabel oder WLAN-Funkverbindung möglich. Einige Drucker bieten auch die Möglichkeit, Daten direkt per Bluetooth oder USB-Stick zu übertragen.
Exkurs: Wo finde ich die Drucker?
- Systemsteuerung (Windows 7): Start -> Systemsteuerung -> Geräte und Drucker
- Einstellungen (Windows 10): Start -> Einstellungen -> Geräte -> Drucker & Scanner
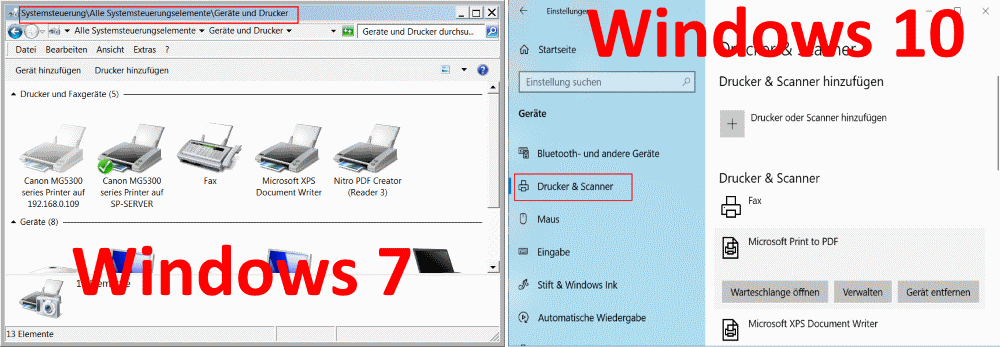
(c) Selbst erstelltes Bildschirmfoto der Windows-Drucker-Übersicht unter Windows 7 und Windows 10"
An dieser Stelle skizieren wir kurz drei Szenarien zu Druckereinrichtung:
Netzwerkdrucker:
Drucker können über einen Rooter oder Netzwerk-Hub im Netzwerk eingebunden werden. Hierzu muss der Drucker einen Netzwerkanschluss anbieten. Dies hat den Vorteil, dass jeder Rechner im Netzwerk direkten Zugriff auf den Drucker hat. Zur Einrichtung muss am Drucker die IP-Adresse vergeben werden. Dabei ist darauf zu achten, dass der IP-Pool (3. Block bei IPv4) mit dem eigenen Netzwerk übereinstimmt. Stimmt dieser nicht überein, kann vom Computer nicht auf den Netzwerkdrucker zugegriffen werden. Die IP-Adresse kann auch automatisch über den DHCP-Server bezogen werden. Dies muss jedoch das eigene Netzwerk anbieten.
Zum Schluss muss noch der Druckertreiber auf jedem Rechner installiert werden. Nun kann von jedem Gerät in dem Netzwerke gedruckt werden.
Freigegebenen Drucker:
Der Drucker wird per USB-Kabel an den Computer (Server) angeschlossen und dort normal installiert. Es muss noch eine Netzwerkfreigabe eingerichtet werden, um über das Netzwerk auf den Drucker zugreifen zu können. Dies erfolgt in den Druckereigenschaften unter dem Tab "Freigabe". Hier kann auch noch der Freigabename des Druckers festgelegt werden.
Auf den angeschlossenen Computern kann der Netzwerkdrucker auf zwei Arten hinzugefügt werden:
- Öffnen Sie mit dem Datei Explorer über das Netzwerk den Computer mit angeschlossenem Drucker (Server). In der Hauptebene wird der freigegebene Netzwerkdrucker angezeigt und per Doppelklick installiert.
- Hierbei wird der freigegebene Drucker über die Drucker-Installation hinzugefügt. Im Installations-Assistenten kann direkt nach einem Netzwerkdrucker gesucht werden. Wird der Drucker nicht gefunden, ist auch die Suche in der Form "\\computername\druckername" möglich. Als Druckername wird die Bezeichnung verwendet, welche auf dem Server angegeben wurde. Im Anschluss wird der Druckertreiber auf dem Computer installiert.
Es gibt jedoch einen großen Nachteil bei freigegebenen Druckern. Hierbei sind Ausdrucke nur bei eingeschaltetem Computer (Server) möglich.
WLAN-Drucker:
Der WLAN-Drucker muss zunächst eine Verbindung zum WLAN-Netz aufbauen. Im Druckermenu auf der entsprechenden Einstellungsseite wird das eigene WLAN-Netz ausgewählt. Damit der Drucker auch ins Netz kommt, benötigt es noch das WLAN-Passwort. Die Initialisierung der Verbindung erfolgt mit der WPS-Taste am Router oder durch Passwort-Eingabe. Unter Umständen muss auch hier auf die korrekte IP-Konfiguration geachtet werden. Im Anschluss wird an dem Computer der entsprechende Treiber installiert. Dies erfolgt über die vom Hersteller zur Verfügung gestellte Treibersoftware (Download oder DVD).
Exkurs Treiber-Quelle
Für den Betrieb des Drucker und Scanner werden Treiber benötigt. Diese liegen normalerweise dem Produkt bei. Die meisten Drucker-Hersteller bieten auf Ihrer Homepage ein Treiber und Software-Portal an. Wer den Treiber auf der Herstellerhomepage nicht findet, kann auch direkt im Internet suchen.
Aber Achtung, die Treiber sollten nur von der Herstellerhomepage heruntergeladen werden. Hierbei ist auch auf die exakte Schreibweise der URL und der Domain zu achten. Bei Fremdanbietern ist das Risiko hoch, dass es sich um ein betrügerisches Angebot handelt. Bei Treiberdownloads von unbekantnen Seiten sollten aktive Elemente im Browser deaktiviert sein. Im Anschluss sollte der Download auf Schadsoftware geprüft werden, beispielsweise über VirusTolal.
Achten Sie beim Download des Druckertreibers auch auf die korrekte Windowsversion. Sollte dieser nicht verfügbar sein, kann auch ein Treiber für eine andere Windowsversion getestet werden. Mnachmal funktionieren auch ähnliches Modele oder aber ein Windows-Standartdrucker. Wichtig ist, dass ein 64-Bit-Treiber niemals auf einem 32-Bit-Betriebssystem installiert werden darf.
Drucker wird nicht erkannt (Offline)
Es gibt zahlreiche Ursachen, dass ein Drucker nicht erkannt wird oder im Offline-Modus steht. Folgend sehen sie einige mögliche Fehler und Lösungsansätze:
Kabelprobleme:
Wenn der Rechner keinen Drucker findet, liegt dies im einfachsten Fall an einem losen Druckerkabel. Beim Hantieren oder Putzen kann sich das Verbindungskabel lösen und schon ist die Verbindung unterbrochen. Dabei kann es auch vorkommen, dass die USB-Buchse / Netzwerkbuchse oder das Kabel einen Schaden bekommen hat. Mit einem neuen Druckerkabel und eine alternative USB-Buche werden Defekte ausgeschlossen. Nur bei einer fehlerfreien Verbindung wird der Drucker wieder Online angezeigt und arbeitet.
Standarddrucker (Default-Drucker):
Unter Windows wird ein Drucker als Standard ausgewählt. Ohne weitere Aktion wird dieser zum Drucken verwendet wird. Ist ein alter, nicht mehr vorhandener Drucker vorausgewählt, läuft der Druckauftrag ins Leere. Der sogenannte "Standarddrucker" wird wie folgt festgelegt:
- Windows 7: Start -> Systemsteuerung -> Geräte und Drucker -> Rechtklick über Ihrem Drucker -> Im Menü den Punkt "Als Standarddrucker festlegen" auswählen
- Windows 10: Start -> Einstellungen -> Geräte -> Drucker & Scanner -> Ihren Drucker auswählen -> Verwalten -> Als Standard festlegen
Nicht mehr vorhandene Drucker sollten zur Vermeidung von Fehlern vom Rechner entfernt werden.
Falsche IP-Konfiguration:
Beim Anschluss des Druckers über das Netzwerk (LAN oder WLAN) wird eine IP-Adresse für die Kommunikation benötigt. Beim Wechsel des Routers kann sich der IP-Pool ändern, was im Fall von DHCP nicht weiter tragisch ist. Sofern der Drucker mit einer statischen IP Adresse arbeitet, muss dies jedoch korrigiert werden. Die neuen Einstellungen, bzw. das Anlernen des neuen WLAN-Netzwerkes werden im Menü des Druckers vorgenommen.
Der IP-Pool kann am Router oder der Netzwerkkarte eingesehen werden:
- FritzBox (IP einsehen und DHCP-Server aktivieren): An FritzBox anmelden -> Heimnetzwerk -> Heimnetzwerkübersicht -> Netzwerkeinstellungen -> IP-Adressen -> IPv4-Adressen (hier kann auch der DHCP-Server ein- und ausgeschaltet werden!
- Am Rechner per Windowseingabeaufforderung (Windows 7): Start -> Ausführen -> "cmd" eingeben -> OK -> "ipconfig" eingeben -> Enter
- Am Rechner per Windowseingabeaufforderung (Windows 10): Start -> Über die Tastatur "cmd" eintippen -> Öffnen -> "ipconfig" eingeben -> Enter
- Am Rechner über Netzwerkkarte (Windows 7): Auf das TrayIcon "Netzwerk" klicken -> "Netzwerk und Freigabecenter" öffnen -> "Adaptereinstellungen ändern -> Eigenschaften der Netzwerkkarte oder Netzwerkbrücke öffnen -> Internetprotokoll Version 4 (TCP/IPv4) auswählen -> Eigenschaften klicken -> Hier kann die Option "IP-Adresse automatisch beziehen" aktiviert oder IP-Adresse des entsprechenden IP-Pools angegeben werden!
- Am Rechner über Netzwerkkarte (Windows 10): Start -> Einstellungen -> "Netzwerk und Internet" -> Ethernet -> Auf das verbundene Netzwerk klicken -> Hier werden die IP-Einstellungen angezeigt und können geändert werden!
Firewall blockiert die Verbindung
Die Firewall schützt einen Rechner vor unerwünschten Netzwerkzugriffen. Auch das Drucken oder die Treiber-Installation kann eine Firewall unterbinden. In diesem Fall sollte der erste Schritt sein, die Firewall temporär zu deaktivieren. Dies geht häufig über das Tray-Icon der Firewall. Bei der Windowseigenen Firewall Defender erfolgt die Deaktivierung und Aktivierung wie folgt:
- Ausnahme in der Defender-Firewall hinzufügen (Windows 7): Start -> Systemsteuerung -> System und Sicherheit -> Windows Defender Firewall -> Links auf "Eine App oder ein Feature durch die Windows Defender Firewall zulassen" klicken -> Bei der zum Drucker gehörenden App das Häkchen in der Spalte "Privat" und/oder "Öffentlich" setzen!
- Defender Aktivieren & Deaktivieren und Ausnahme (Windows 10): Start -> Einstellungen -> Update und Sicherheit -> Windows-Sicherheit -> Firewall & Netzwerkschutz -> Netzwerkprofil auswählen (z. B. Privates Netzwerk)-> Hier kann nun die Firewall AN und AUS gestellt werden!
- Ausnahme in der Defender-Firewall hinzufügen (Windows 10): Start -> "Windows Defender Firewall" eingeben -> "Eine App oder ein Feature durch die Windows Defender Firewall zulassen" -> Hier können mit "Andere App zulassen…" die Ausnahme für die Druckersoftware hinzugefügt werden!
WLAN-Probleme
Ist der Drucker per WLAN-Funksignal (ohne Kabel) mit dem Rechner verbunden, können auch die folgenden Punkte zu einem Fehler führen:
- Passwortwechsel: Beim Router-Wechsel oder wenn das WLAN-Passwort geändert wurde, muss dies auch am Drucker angepasst werden. Dies erfolgt über die Einstellungen am Drucker oder mittels WPS-Taste. Hilfen zum Menü finden sich in der Anleitung des Druckerherstellers.
- Schwaches Signal: Sofern der Drucker weiter vom Router entfernt steht, kann ein zu schwaches WLAN-Signal zum Abbruch führen. Hier ist neben der Entfernung auch die Anzahl und Dicke der Wände zu berücksichtigen.
In solchen Fällen sollte der Standort von Drucker und Router angepasst werden. Sofern dies nicht möglich ist, kann auch ein Powerline-Adapter die Lösung sein. Bei einer Powerline wird das Netzwerksignal (LAN) über die Stromleitung übertragen.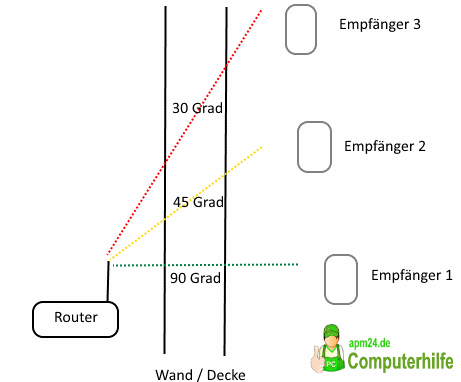
Copyright und Lizenz: Selbst erstelltes Schaubild zur WLAN-Dämpfung bei Wänden - Störquellen (WLAN-Geräte): Bei der Datenübertragung können auch externe Störquellen zu Problemen führen. Das WLAN-Band besitzt nur eine begrenzte Anzahl an Kanälen. Sollten zu viele Geräte (Router, Computer, Handy, etc.) im WLAN unterwegs sein, stören sich diese gegenseitig. Gerade wer in einem Mehrfamilienhaus wohnt, hat mit diesen Problemen zu kämpfen. Hier kann ein Ausweichen auf das alternative 5G-Band hilfreich sein. Alternativ können am Router und den einzelnen Geräten die Kanäle fest definiert werden, um Überlagerungen so gering wie möglich zu halten.
- Störquellen (Extern): Als externe Störquellen gelten Geräte, die ins WLAN-Netz ausstrahlen oder deren Sendeband sehr nah am WLAN liegen. Hier sind vor allem Mikrowellen-Geräte zu nennen. Auch ältere Schnurlostelefon, Bluetooth-Geräte, Leuchtstofflampen oder drahtlose Videokameras können stören. Diese Störgeräte sollten möglichst weit weg stehen und nur betrieben werden, wenn nicht parallel der WLAN-Drucker im Einsatz ist.
Drucker druckt nicht oder nicht richtig (Bildfehler)
Der Drucker ist richtig installiert und Online, aber der Drucker meldet einen Fehler. Ebenso ärgerlich ist es, wenn der Ausdruck nicht den Wünschen und Vorstellungen entspricht. Hier sind einige Gründe und Lösungsansätze aufgeführt:
Tinte oder Toner aufgebraucht
Im Display Druckers wird bei aufgebrauchter Tinte oder Toner eine Fehlermeldung angezeigt. Tintenstrahldrucker zeigen dabei auch an, welche Farbe aufgebraucht ist. Steht der Drucker nicht in Sichtweite oder bei fehlendem Display zeigt der Druckertreiber am PC leere Patronen oder Toner an. Manche Drucker ermöglichen noch einen sogenannten Notdruck mit Tinten- oder Toner-Resten. Dabei wird aber darauf hingewiesen, dass dem Drucker ein Schaden entstehen kann. Daher ist es immer ratsam Ersatztoner oder ein Set Tintenpatronen vorrätig zu haben. Nur so ist es möglich, den Ausdruck ohne Fehler abzuschließen.
Verschmutzte Patronen oder Walzen
Bei fehlenden Zeilen und Buchstaben im Ausdruck oder bei leeren Seiten sollte erst die Füllmenge von Toner und Tintenpatronen geprüft werden. Handelt es sich nicht um diesen Fehler, liegt häufig eine Verschmutzung vor. Tintenpatronen trocknen gerne nach längerem Stillstand aus. Verschmutzungen durch Tinte verhindern manchmal die Messung des Füllstandes oder den Kontakt zu dem Chip auf der Patrone.
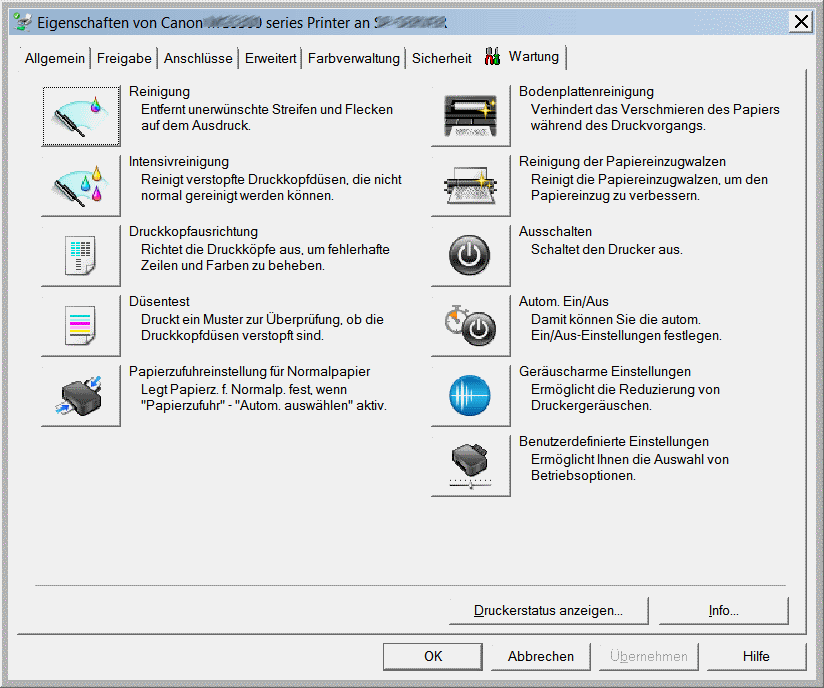
(c) Selbst erstelltes Bildschirmfoto der Wartungsmöglichkeiten eines "Canon-Drucker"
Zunächst sollten die Wartungsoptionen des Druckers ausgeführt werden, sofern angeboten. Unser Canon-Pixma-Drucker bietet diversen Wartungsoptionen in den Druckereinstellungen an. Auf der Seite "Wartung" kann eine normale und eine Intensivreinigung gestartet werden. Druckerprobleme lassen sich durch den
Düsentest eingrenzen, wobei ein spezielles Muster gedruckt wird. Der Punkt "Druckkopfausrichtung" sollten nur sehr vorsichtig verwendet werden. Hiermit kann auch einiges falsch gemacht werden. Eine manuelle Drucker-Reinigung sollte erst durchgeführt werden, wenn diese Wartungsoptionen nicht helfen. Hierfür wird möglichst destilliertes oder entmineralisiertes Wasser verwendet. Dabei ist auf scharfe Reinigungsmittel unbedingt zu verzichten. Hartnäckige Schmutz- oder Farbreste können auch mit einem Wattestäbchen und Alkohol vorsichtig entfernt werden.
Falsche Druckereinstellungen
Multifunktionsgeräte sind wirkliche Alleskönner, die neben dem Drucken auch Faxen, Scannen oder Kopieren können. Zudem bieten moderne Drucker oft einen Webserver oder weitere Tools an. Hier entspricht das Studium der Drucker-Einstellungen einer kleinen Masterarbeit. Falsche Einstellungen können auch ein Sicherheitsrisiko für das gesamte Netzwerk darstellen.
Falsche Druckereinstellungen können auch den Druck unterbinden. Anhand der ausgegebenen Fehlermeldung und Fehlernummer muss die genaue Ursache ermittelt werden. Dazu die Bedienungsanleitung wälzen oder mittels einer Onlinerecherche ermittelt.
Einige Einstellungen können bewirken, dass das Druckergebnis nicht den Vorstellungen entspricht. Hierzu gehören beispielsweise Medientyp, Ränder, Seitenlayout oder aber spezielle Effekte. Wichtig ist, sich gemachte Einstellungen zu merken und zeitnah wieder auf Standard zu ändern. Manche Drucker bieten dazu die Möglichkeit, die Standardwerte wieder herzustellen.
Druckauftrag wurde gestoppt
Bricht der Druckjob ohne ersichtlichen Grund ab, liegt der Fehler oft im Druckerspooler oder der Datenübertragung. Dabei werden auch alle weiteren Druckeraufträge angehalten. Die Übersicht mit den Druckjobs lässt sich wie folgt öffnen:
- Windows 7: Systemsteuerung -> Geräte und Drucker -> Druckaufträge anzeigen
- Windows 10: Einstellungen -> Geräte -> Drucker & Scanner -> [Druckermodel] -> Schalter "Warteschlange öffnen"
Hier können die Druckjobs neu gestartet werden. Sollte dies nicht helfen, muss der fehlerhafte Druckjob durch "Abbrechen" gelöscht werden.
Ein Papierstau verhindert den Ausdruck
Der Papiereinzug kann ein weiterer Punkt sein, weshalb der Druckauftrag gestoppt wurde. Bei einem Papierstau wird der Drucker geöffnet und das verklemmte Papier vorsichtig entfernt. Achtung, am Papier sollte nicht zu heftig gerissen werden, weil ansonsten die Mechanik oder Fototrommel einen permanenten Schaden erleiden kann. Tritt der Papierstau regelmäßig auf, sollte die Qualität des Papiers geprüft werden. Unter Umständen einfach die Papiermarke wechseln. Manchmal liegt es auch daran, dass das Papier nicht gerade im Papierschacht liegt. Hier sollte der Anschlag für die Führung geprüft und nachjustiert werden.
Exkurs Begriffserklärung Drucker
Tintenstrahldrucker:
Bei einem Tintenstahldrucker handelt es sich um ein sogenanntes Matrixdruckgerät. Hierbei wird die flüssige Farbe über den Druckkopf auf das Papier gespritzt. Je nach Qualität und Verfahren verfügen Tintenstrahldrucker eine Auflösung von 300 bis 1200 dpi. '
Laserdrucker:
Bei einem Laserdrucker handelt es sich um einen fotoelektrischen Drucker. Hierbei zeichnet ein Laser das Bild auf eine Trommel. An den belichteten Stellen wird die Trommel elektrostatisch aufgeladen. Dort haftet der ebenfalls statisch aufgeladene Toner an. Dieser wird zum Schluss auf das Papier aufgebracht und per beheizte Walzen fixiert. Ein Laserdrucker besitzt eine Auflösung von 600 bis 1200 dpi oder höher.
Fazit
Druckerprobleme können sehr vielfältig sein, nicht zuletzt durch den großen Funktionsumfang aktueller Multifunktionsdrucker. Dadurch können diverse Stolperfallen bei der Bedienung und Einrichtung auftreten. Die Computerhilfe Seibersbach bietet bei Problemen mit dem Drucker und sonstiger Hardware eine kostengünstige Hilfe an.
Impessum des Autor Kontakt zum Autor
Werbung

Kommentar / Bewertung eintragen