
Geschrieben von:
Tech-Writer Thomas am 04.04.2022
Artikel teilen:
Aufrufe seit 4.4.2022
Gesamt: 2707
Dieses Jahr: 678
Diesen Monat: 9
Diese Woche: 12
Heute: 3
Post Tags:
Bei einem neu installierten oder gekauften Windows-PC sind nachträgliche Anpassungen zur Optimierung und Sicherheit notwendig. In vielen Artikeln und Fachzeitschriften werden die standardmäßigen Einstellungsmöglichkeiten genannt (z. B. Datenschutzeinstellungen ab Windows 10). Diese Einstellungen sind richtig und wichtig, aber nicht für jeden ausreichend.
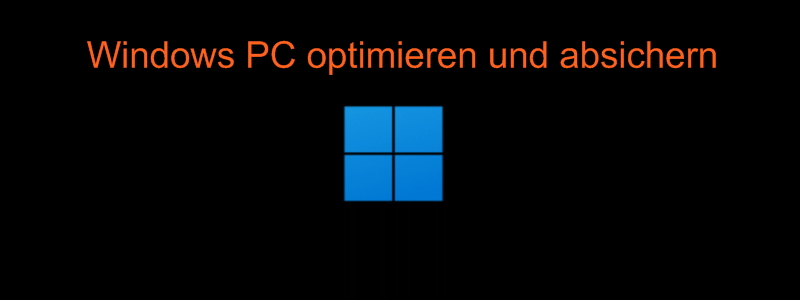
Copyright und Lizenz: Von "Computerhilfe Seibersbach" erstellte Grafik zum Artikel zur Optimierung und Absicherung von Windows
Inhalt:
Es gibt Anwender, die weder Lust auf Cloud noch auf das unfreiwillige Teilen ihrer persönlichen Daten und Systemressourcen haben. An dieser Stelle sollen zu den Standardeinstellungen noch weitere Apps, Registryschlüssel und Optionen aufgezeigt werden. Dabei behandelt dieser Artikel neben dem noch weit verbreiteten Windows 7 auch die zusätzlichen Anpassungen für Windows 10 und Windows 11.

Copyright und Lizenz: Selbst erstellte Grafik zum Artikel über Windows 10 richtig absichern.
Weitere Infos finden sie auch im Blog "Windows 10 installieren und richtig absichern
Datenverschlüsselung - aber bitte kein Bitlocker!
Egal ob es sich um einen neuen oder gebrauchten PC handelt, eine Datenverschlüsselung ist für die Sicherheit unabdingbar. Leider haben immer noch sehr viele Anwender vor einer Festplattenvollverschlüsselung Berührungsängste. Inzwischen ist diese mit den folgenden kostenlosen APPs schnell, sicher und einfach umsetzbar:
- DiskCryptor (ab Version 1.2 Beta 3 auch mit UEFI-Boot)
- VeraCrypt (MBR und UEFI-Boot)
Wenn sie sich zu einem der beiden kostenlosen Vollverschlüsselungs-Apps entschieden haben, können diese unter o.g. URL heruntergeladen und im Anschluss installiert werden. Für die meisten Anwender ist DiskCryptor deutlich einfacher als VeraCrypt. Nach der Installation gibt es bei beiden Varianten die Möglichkeit alte MBR-Boot-Systeme oder auch die neuen UEFI-Boot-Systeme voll zu verschlüsseln. DiskCryptor zeigt ein übersichtliches Fenster mit allen verbauten Festplatten, in der sie beispielsweise ihr Systemlaufwerk (vorwiegend C: mit dem Vermerk "sys") verschlüsseln können. Dazu klicken sie einfach rechts auf "Encrypt", wählen ein Verschlüsselungsverfahren und ein Passwort und ihr Laufwerk wird vor fremden Zugriff geschützt. Dieser Vorgang kann je nach Größe und Typ der Festplatte mehrere Stunden dauern. Anschließend werden sie beim Neustarten des Systems als Erstes immer nach ihrem Passwort gefragt. Bitte bedenken Sie, dass die Passworteingabe in Windows mit deutscher Tastaturbelegung erfolgt, aber beim Booten die englische Belegung aktiv ist. Einige Buchstaben und Sonderzeichen (z. B. Z und Y) weichen von der Tastaturbelegung ab. Sollte ihnen beim Booten gesagt werden, dass das Passwort falsch ist, so schauen sie im Internet nach einem Bild für englische Tastaturbelegung und geben auf ihrer Tastatur ihr Passwort entsprechend ein.

Copyright und Lizenz: Von "Uwe" erstellte Grafik zum Artikel über Datenspeicherung und Verschlüsselung mit Elemeten eine Grafik von thedigitalartist (Freie Pixabay-Lizenz)
Weitere Informationen zum Thema Festplattenvollverschlüsselung finden Sie im Blog "Datenspeicherung und Verschlüsselung"
Systemwiederherstellungspunkt erstellen
Bevor sie mit den weiteren Anpassungen fortfahren, sollten sie unter SYSTEM > COMPUTERSCHUTZ manuell einen Systemwiederherstellungspunkt erstellen. Dabei müssen sie diesem Sicherungspunkt eine Bezeichnung geben, der beliebig gewählt werden kann. Sollten Probleme mit den Optimierungen auftreten, können Sie unter SYSTEM > COMPUTERSCHUTZ die Systemwiederherstellung öffnen und zu einem früheren Zeitpunkt zurückkehren.
In den gelisteten Punkten werden neben Datum und Uhrzeit der Erstellung auch die Bezeichnungen ausgegeben. Sie wählen einen Punkt und der PC wird die systemrelevanten Einstellungen auf diesen Zeitpunkt zurücksetzen. Dieser Vorgang kann einige Zeit dauern und der PC wird neu gestartet.
Datenschutzeinstellungen und Optimierungen
Dies betrifft vor allem alle Windowsversionen ab Windows 10. Grundsätzlich ergibt es keinen Sinn, die Einstellungen direkt in Windows 10 oder 11 einzugeben, sondern es sollten möglichst eines der folgenden kostenlosen Tools dazu verwendet werden:
Windows 7
Hier kann immer noch die aktuelle Version von XP-AntiSpy verwendet werden, mit der einige datenschutzrelevante Einstellungen und Optimierungen vorgenommen werden können.
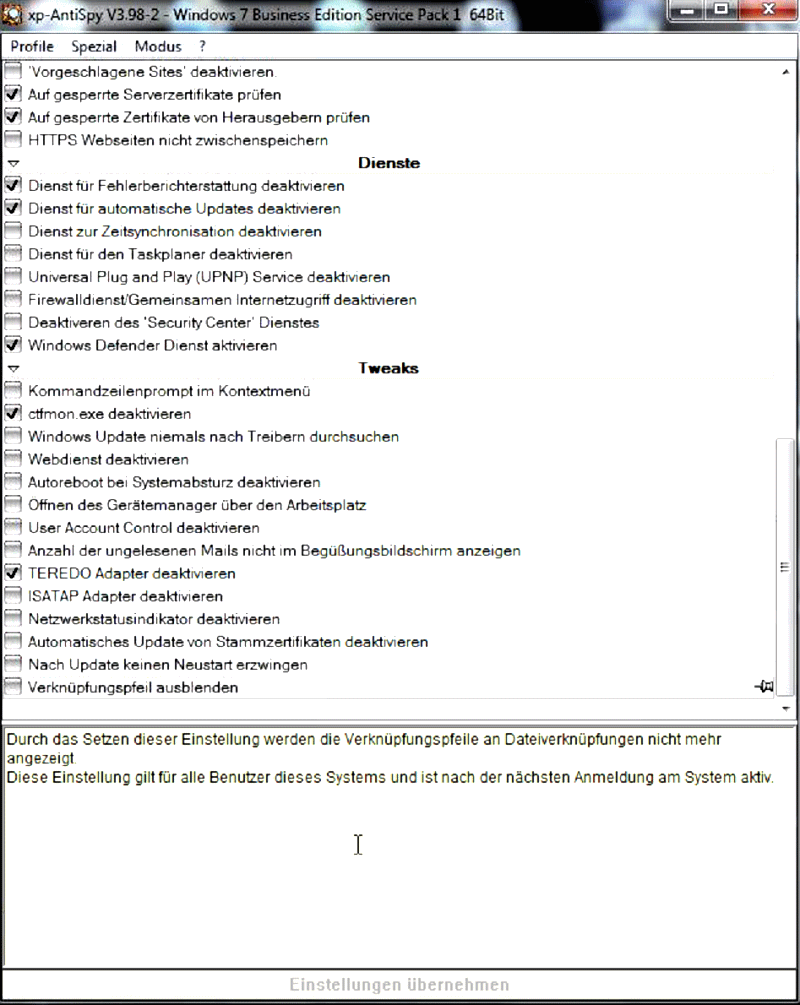
Copyright und Lizenz: Selbst erstellte Screenshot des Programm XP-AntiSpy.
Eine weiteres interessantes Tool zum Schützen der Privatsphäre unter Windows 7 ist die Software DoNotSpy78.
Windows 10 und Windows 11
Hier bietet die App O&O ShutUp10++ eine sehr benutzerfreundliche und einfach zu bedienende Oberfläche für viele relevante Datenschutz- und Optimierungsfunktionen.
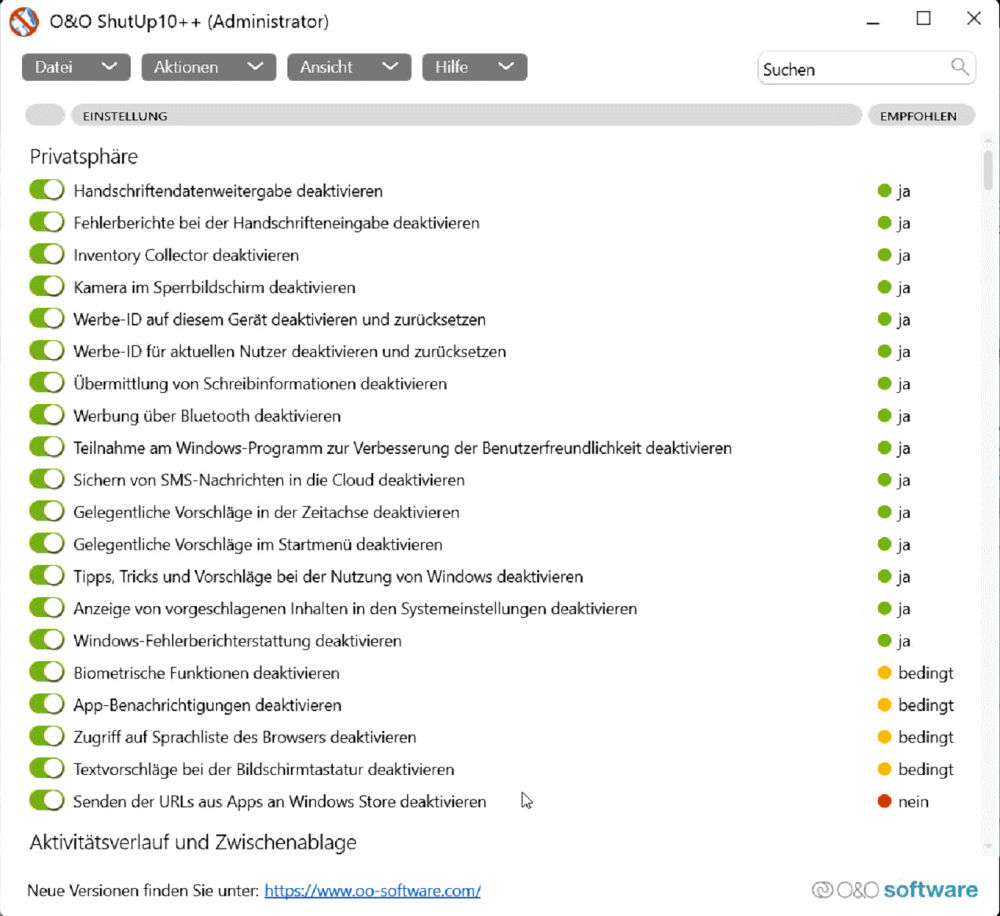
Copyright und Lizenz: Selbst erstellte Screenshot des Programm ShutUp10++.
Optionale Optimierungen, Dienste und Anpassungen
Wer zusätzlich noch mehr Schutz und Performance erreichen möchte, sollte noch folgende Punkte in Erwägung ziehen:
Unter Windows 7, Windows 10 und Windows 11 kann der abylon APPBLOCKER für weitere optionale Optimierungen und Spy-Schutz verwendet werden. Dieser deaktiviert in einer übersichtlichen Oberfläche mit einem Button alle nicht relevanten Dienste. Zudem sperrt das Programm bekannte Spy-URLs oder Spy-Registry-Schlüssel und bietet zusätzliche Informationen zu jedem Programm und Dienst.
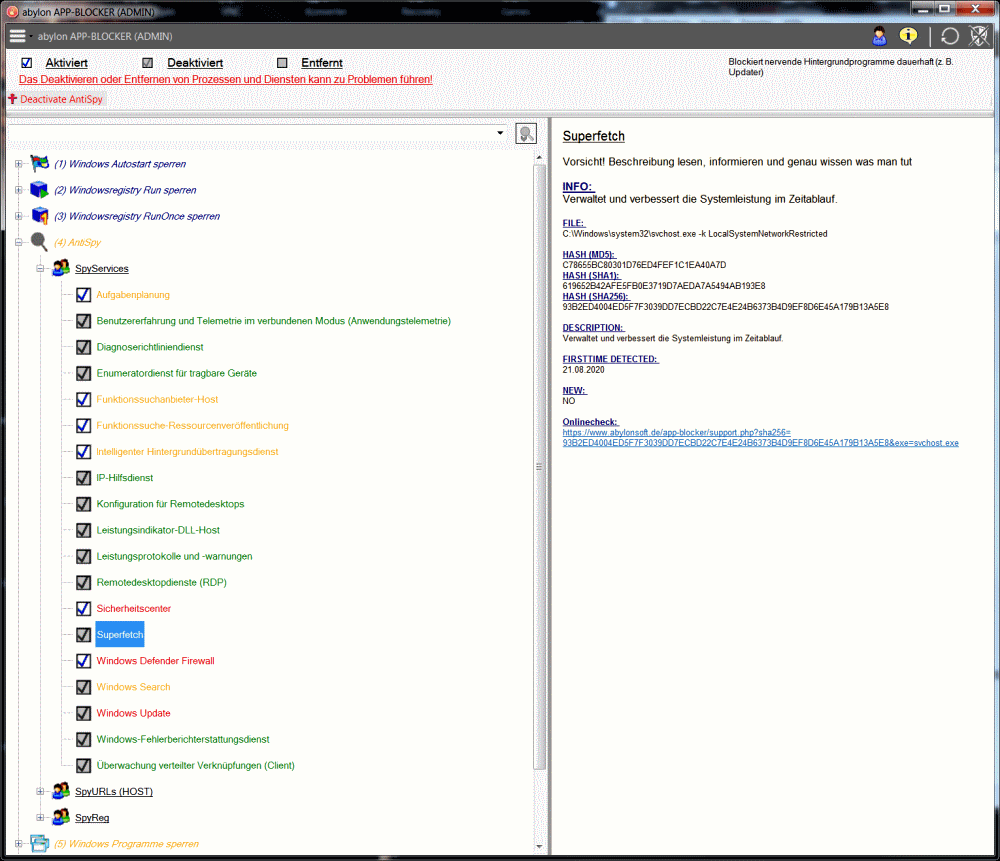
Copyright und Lizenz: Selbst erstellte Screenshot des Programm abylon APP-BLOCKER.
Unter Windows 7, Windows 10 und Windows 11 können erfahrene Anwender mithilfe des Registry-Editors (regedit.exe - App von Microsoft bereits in allen Windows-Versionen enthalten) noch weitere Einstellungen vornehmen. Zur Vereinfachung finden Sie in der folgenden Liste eine Auswahl von wichtigen REG-Dateien.
ACHTUNG: Die Verwendung der REG-Dateien erfolgt auf eigene Gefahr!
- Administrative Freigaben deaktivieren - Download REG-Datei.
- Autologger CompatTelRunner_WMI deaktivieren - Download REG-Datei.
- Internetprotokoll IP6 deaktivieren - Download REG-Datei.
- Thumbnail-Cache deaktivieren - Download REG-Datei.
- Administratoren Netzzugriff auf gemappte Laufwerke gestatten - Download REG-Datei.
- Scriptausführung (von Scriptdateien) deaktivieren - Download REG-Datei.
- WIN10: Prüfung auf Internetverfügbarkeit deaktivieren - Download REG-Datei.
- WIN10: Automatische Treiberupdates deaktivieren - Download REG-Datei.
Die REG-Dateien mit der Dateiendung ".reg" können nach dem Download einfach durch Doppelklick in die Registry übertragen werden. Die hier gelisteten REG-Dateien sind nur ein Bruchteil der weiteren im Internet verfügbaren REG-Dateien. Da es sich hier aber um die Veröffentlichung für IT-Administratoren relevanten REG-Dateien handelt, sind auch nur diese in diesem BLOG verfügbar. Sofern noch weitere interessante REG-Dateien dem Leser bekannt sind und als wichtig erscheinen, so kann er uns diese gerne mitteilen.
Systemwiederherstellungspunkt
Wie oben beschrieben, sollten sie vor den Änderungen einen Systemwiederherstellungspunkt erstellen. Stellenweise erstellen auch die hier genannten APPs vor Änderungen automatisch einen Systemwiederherstellungspunkt.
Sollten sie nach den Anpassungen und einem Neustart des PCs Probleme feststellen, so können sie mithilfe der Wiederherstellungspunkte die Änderungen rückgängig machen.
Zum Zurücksetzen der Änderungen öffnen sie den SYSTEM > COMPUTERSCHUTZ, wählen den PC zu einem früheren Zeitpunkt zurücksetzen, sowie den gewünschten Zeitpunkt in den gelisteten Punkten. Diese beinhalten neben Datum und Uhrzeit der Erstellung auch die Bezeichnungen, welche sie vor den Änderungen vergeben haben. Sie wählen einen Punkt und der PC wird die systemrelevanten Einstellungen auf diesen Zeitpunkt zurücksetzen. Dieser Vorgang kann einige Zeit dauern und der PC wird neu gestartet.
Komplettes System sichern
Ganz wichtig ist, dass sie nach der Anpassung ihren PC komplett sichern, damit sie im Problemfall nicht wieder die Treiber suchen, alles neu installieren bzw. diese Punkte ausführen müssen. Eine komplette Systemsicherung und ggf. Wiederherstellung ist nicht ohne grundlegende fachliche Kenntnisse möglich. Diese Sicherung ist beispielsweise mit folgenden zwei kostenlosen Varianten möglich:
Windowsbackup - "Sichern und Wiederherstellen"
Dieses Feature ist bereits fest in Windows 7, Windows 10 und Windows 11 integriert und kann ein tagesaktuelles Backup ihres gesamten Systems mit Daten und Einstellungen auf einen externen Datenträger (z. B. externe USB-Festplatte) anlegen. Lassen Sie sich in Windows 11 nicht davon irritieren, dass hier Windows 7 steht - es wird Windows 11 gesichert. Es kann auch so eingestellt werden, dass in selbst definierten zeitlichen Abständen die Änderungen seit der letzten Sicherung ergänzt werden. Die erste Sicherung dauert meist mehrere Stunden - die folgenden Änderungssicherungen sind meist zügiger. Die externe USB-Festplatte sollte mindestens so groß sein, wie die intern verbaute Festplatte (z. B. 1TB).
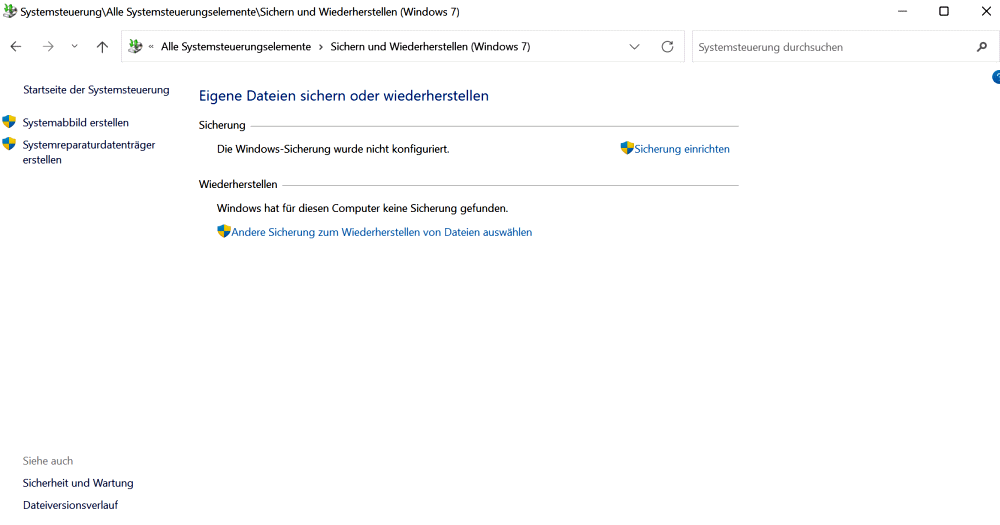
Copyright und Lizenz: Selbst erstellte Screenshot zur Systemwiederherstellung unter Windows.
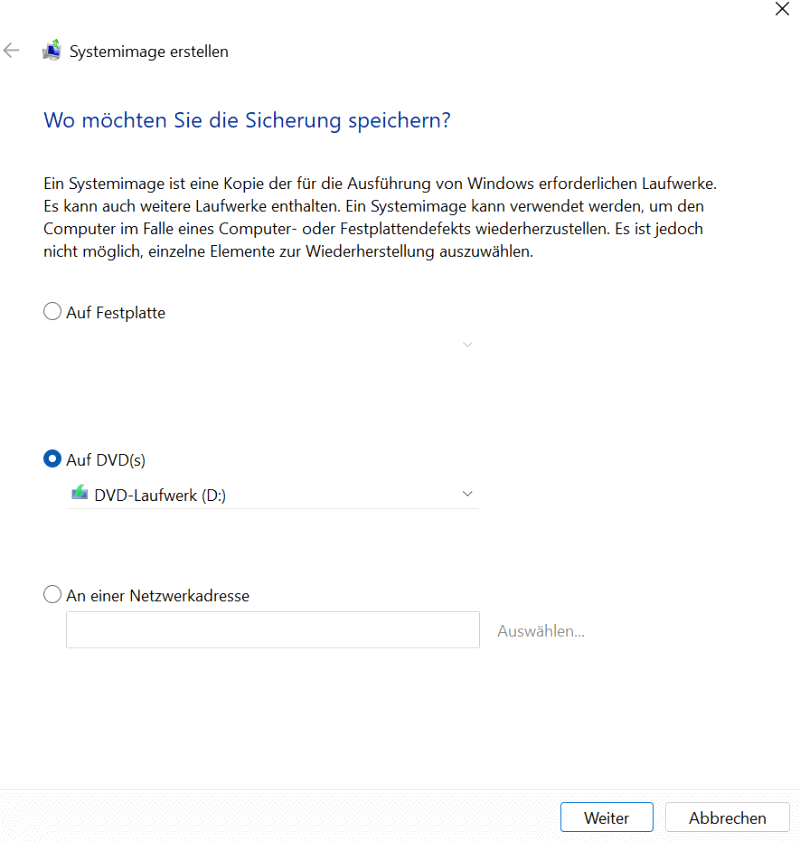
Copyright und Lizenz: Selbst erstellte Screenshot zur Systemwiederherstellung unter Windows.
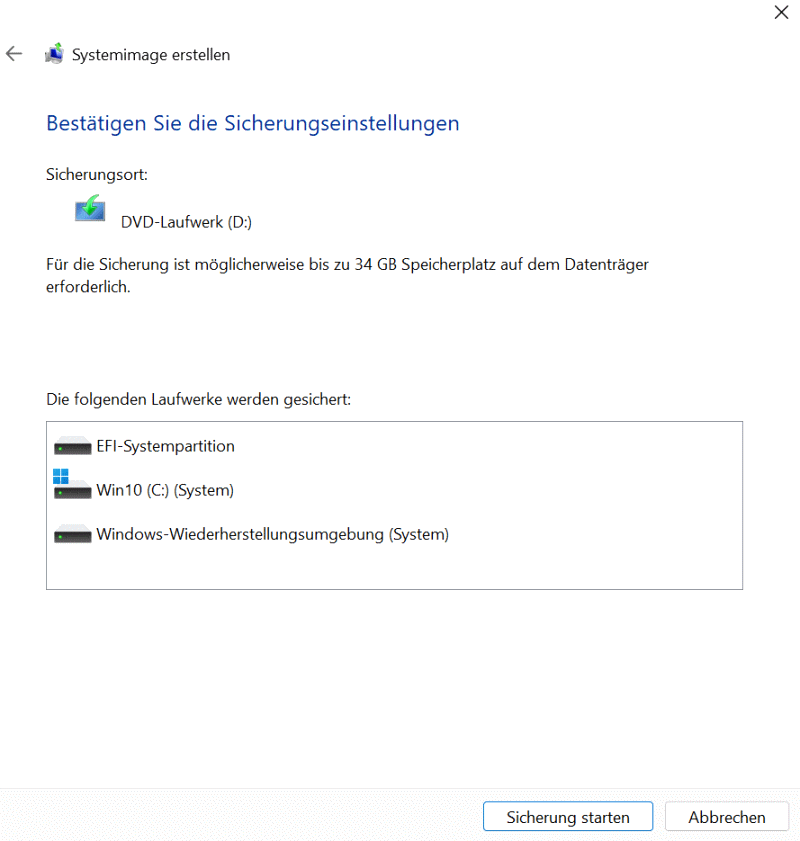
Copyright und Lizenz: Selbst erstellte Screenshot zur Systemwiederherstellung unter Windows.
VMWare-converter
Leider bietet VMWare dieses leistungsstarke Tool zum Virtualisieren eines PCs nicht mehr an. Stellenweise kann es aber noch auf diversen Downloadportalen heruntergeladen werden. Dazu am besten bei der Internetsuche den Begriff "vmware converter download" eingeben. Das so erstellte Image kann in einer virtuellen Maschine gestartet und dann z. B. mit dem kostenlosen Tool "Mini Partition Wizard" wieder real auf eine Festplatte gebracht werden. Grundsätzlich ist dies für technisch versierte Anwender keine große Sache, für private Nutzer mit Sicherheit jedoch eine Herausforderung. Zum VMWare-converter und virtuellen Maschinen bieten wir in früheren Blogs Informationen, bzw. sie können einfach im Internet nach ausführlichen Anleitungen suchen. Eine Alternative bietet Microsoft mit dem Tool "Disk2vhd", welches ähnlich arbeitet.
Weitere Maßnahmen
Sicherheit durch eine gute Firewall
Eine leistungsfähige Firewall sollte auf ihrem System nicht fehlen. Zwar bringt Windows bereits eine eigene Firewall mit, die jedoch nicht höheren Ansprüchen genügt. Sie können sich beispielsweise für die kostenlose Firewall (Stand: 03.2022) FreeFirewall entscheiden, die sehr anwenderfreundlich entwickelt ist.
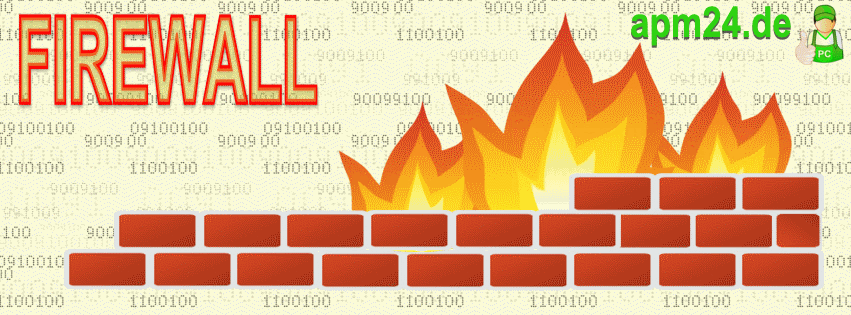
Copyright und Lizenz: Selbst erstellte Grafik zum Artikel über Firewall.
Weitere Information zum Thema Firewall finden sie auch in unserem Blog: "Firewall - Schutz vor Angriffen?
Sicherheit durch den Verzicht auf Virenscanner von Drittanbietern
Virenscanner schaffen aus meiner Berufserfahrung keinen Schutz für den Anwender, sondern eher Probleme. Ab Windows 7 ist grundsätzlich bereits der Virenschutz "Defender" vorhanden und aktiv. Dieser Virenscanner reicht vollkommen aus - verzichten sie bitte auf Virenscanner von Drittanbietern.

Copyright und Lizenz: Von "Uwe" erstellte Grafik zum Artikel über Virenscanner mit Elemeten eine Grafik von geralt (Freie Pixabay-Lizenz)
Weitere Infos finden sie im Blog: "Virenscanner und ihre Schutzwirkung."
Sicherheit durch spezielle LOGON Software
Mit der Software abylon LOGON oder abylon LOGON BUSINESS können sie den Zugriff auf ihren PC sicherer gestalten, ohne selber ständig Passwörter eingeben zu müssen. Weitere Infos finden sie in unserem Blog "Produktbeschreibung und Anleitung zu abylon LOGON Business

Copyright und Lizenz: Selbst erstellte Grafik zum Softwareartikel über abylon LOGON Business
Sicherheit und Anonymität im Internet
VPN verschleiert ihre IP-Adresse und sorgt für eine sichere verschlüsselte Kommunikation.
Zu diesem Thema sollte unser Blog "VPN - mehr Sicherheit vor Überwachung und gegen Internetsperren aufgesucht werden.

Copyright und Lizenz: Von Uwe erstellte Grafik zum VPN-Artikel (Enthält Bildmaterial des VPN-Anbieter surfshark)
Sicherheit vor Leistungsverlust und vorzeitigem Hitzeschaden oder Datenverlust
Insbesondere bei Laptops sollten sie eine Überwachungssoftware für die CPU-Core-Temparatur und optional auch für ihre Festplatte installieren, die ihnen rechtzeitig Überhitzungen anzeigen und optional den PC auch runterfahren. Überhitzung kann zum Hardwareschaden und damit zum Totalausfall ihres PCs führen.
Es gibt wichtige kostenlose APPs (Stand 04.2022), die sie zum Schutz ihrer Hardware installieren sollten. Mehr Infos finden sie im Blog "Lebenszeit und Leistung von Laptops verlängern (CoreTemp und Reinigung)".

Copyright und Lizenz: Von "Computerhilfe Seibersbach" erstellte Grafik zum Artikel über Computer und PC-Überhitzung.
Das gleiche gilt auch für ihre Festplatte (HD und / oder SSD) - auch dazu finden Sie Informationen im Blog "Festplatten (HDs) - nicht für die Ewigkeit".

Copyright und Lizenz: Selbst erstellte Grafik zum Artikel über Festplatten.
Fazit
Alle hier gemachten Tipps und Angaben wurden von unseren IT-Fachleuten intern verfasst und deren Anwendung erfolgen auf eigenes Risiko. Wir können keine Garantie für eine fehlerfreie Anleitung oder Problem an ihrem PC aufgrund der hier genannten Änderungen übernehmen. Wir emfpfehlen dringend einen Wiederherstellungspunkt bzw. eine Sicherung ihrer Daten und des Betriebsystems anzulegen, bzw. manuelle Änderungen oder Erweiterte Änderungen nur mit fachlicher Qualitfikation vorzunehmen. Nur so kann ein möglicher Schaden an ihrem PC oder Datenverluste vermieden werden.
Sollten sie doch Onlinehilfe benötigen, so kann ihnen die Computerhilfe Seibersbach mit der Fernwartungssoftware "AnyDesk" helfen.
Impessum des Autor Kontakt zum Autor
Werbung

Kommentar / Bewertung eintragen